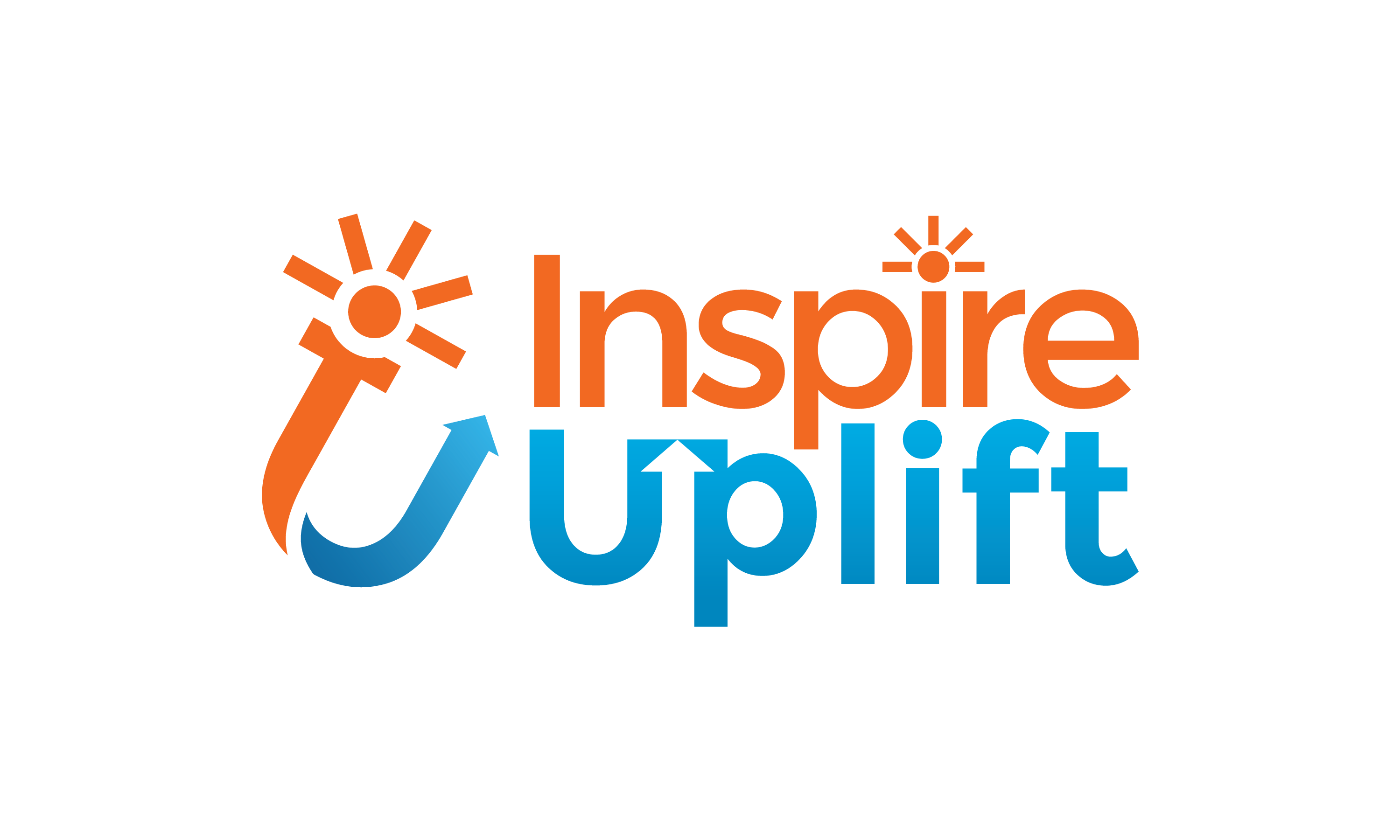Creating your Inspire Uplift Marketplace data feed / product catalog feed is quick and easy. Navigate to the Marketing > Data Feeds tab within your Seller Dashboard and click the “Add Data Feed +” button. Select Facebook / Instagram from the dropdown menu and click Submit. After submitting your feed will have the Status as Pending until it is created.
Once your feed is created the Status will change to Approved and the Link column will have a button to copy your data feed URL.
To create your Facebook & Instagram Shops you will need a Facebook Page and Instagram business account (if you already have an Instagram profile for your business you can easily convert it to a business account by following these instructions: https://help.instagram.com/502981923235522)
Once you have your Facebook page & Instagram business account you will be able to follow the step by step guide to Create your shop here: https://www.facebook.com/commerce_manager/onboarding_landing
*Please note on the Choose checkout method step during the Create your shop be sure “Checkout on another website” is selected.
On the Choose sales channels step if you already have a Facebook page and Instagram business profile click the “Show all accounts” option and select the Facebook page and Instagram business profile.
If you do not have a Business Account on Facebook (this is not your Facebook page or Instagram business account) you can easily click Create a new Business Account on this next step.
Select as many shipping destinations as you’d like (we recommend at least adding United States, Canada and any other countries you expect customers from).
On the Preview step review the Sales channels, Shipping destinations, Checkout method are all correct and Finish setup.
Once your Commerce Manager is created you may need to verify your business with a few simple steps before publishing your shops on Facebook & Instagram.
Final steps:
To use your Inspire Uplift Marketplace data feed to automatically sync over your products you will navigate to the Catalog > Data sources tab in your Commerce Manager and select the Data feed option and click Next.
On the Get started step for Are you ready to upload your spreadsheet or file select Yes and click Next.
Under Choose file select the Use a URL option.
Go to your Inspire Uplift seller dashboard Marketing > Data Feeds tab and click the Copy button on the right column next to your data feed.
Go back to Commerce Manager Data Feed Choose file and paste the URL copied from your Inspire Uplift seller account into the Enter the URL where your file is hosted field.
The Save login details is optional – leave this blank.
Click Next.
On the Set schedule step change to Daily (feeds update daily) and choose any time.
On the Upload step click Save Feed and Upload.
Now your Inspire Uplift products will automatically sync over to your Facebook & Instagram shops daily. Please keep in mind if you recently added a product it may not appear immediately and you may need to wait 1-2 days for the feed to update fully.
Once your products are synced over to Commerce Manager you will be able to publish your shop. To be sure your Facebook & Instagram shops are live navigate to the Shops tab within Commerce Manager.
If you need further help with setup check these important resources below:
Set up a business account on Instagram:
https://help.instagram.com/502981923235522
Main Commerce Manager page:
https://www.facebook.com/business/tools/commerce-manager/get-started
How to set up a Shop on Facebook and Instagram: https://www.facebook.com/business/help/268860861184453?id=1077620002609475
Create your shop step by step guide:
https://www.facebook.com/commerce_manager/onboarding_landing
About customizing your shop in Commerce Manager:
https://www.facebook.com/business/help/610592986219839?id=1077620002609475
How to upload items to a catalog with a data feed in Commerce Manager:
https://www.facebook.com/business/help/125074381480892?id=725943027795860
Almost all countries support Facebook & Instagram Shops but you can see a full list of supported markets here:
https://www.facebook.com/business/help/549256849084694